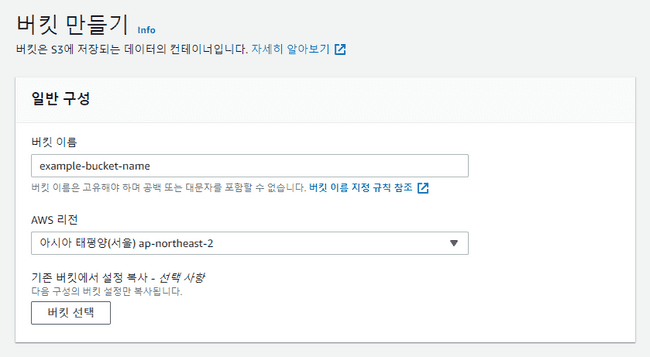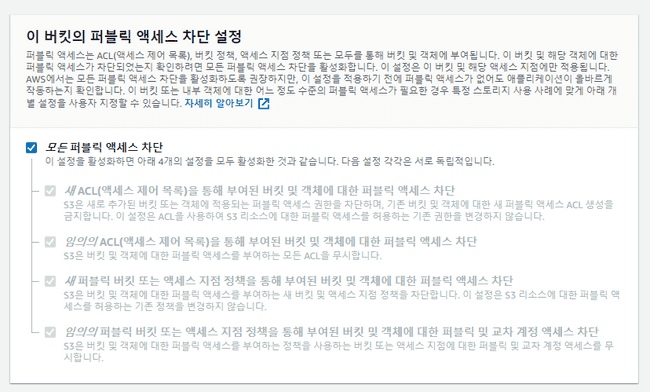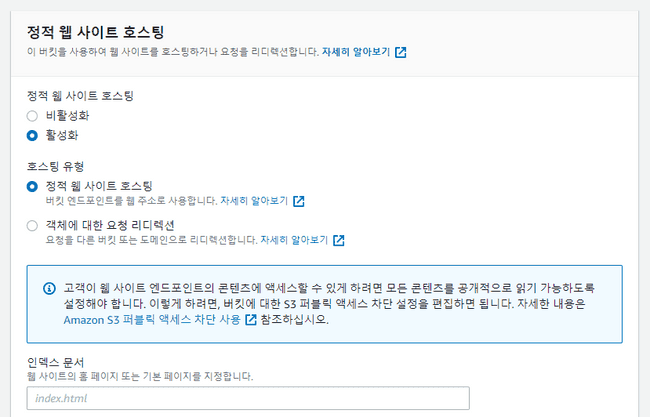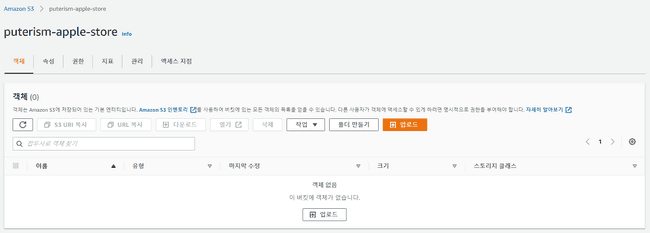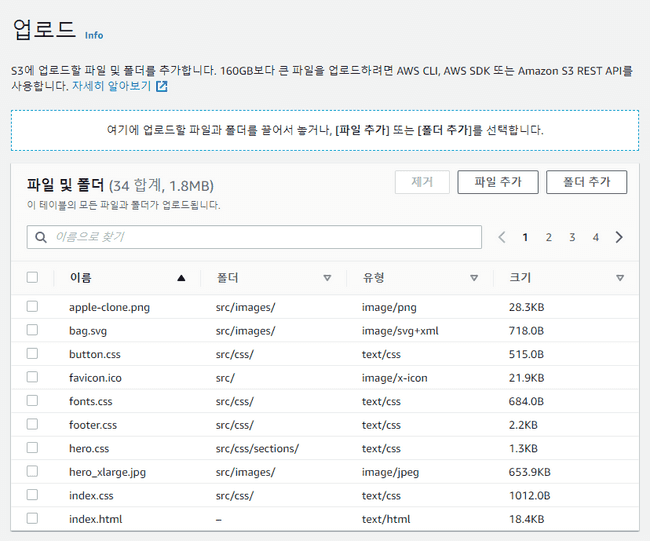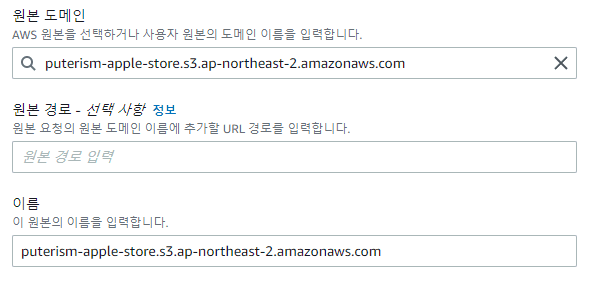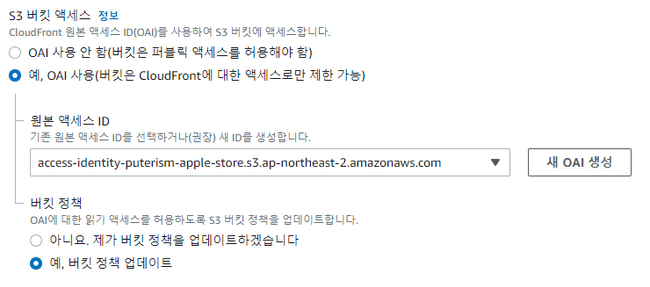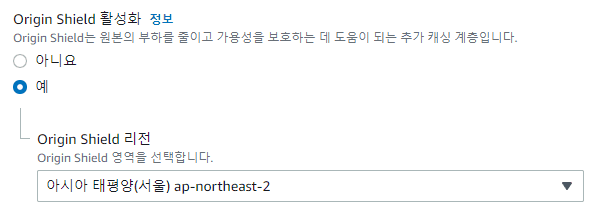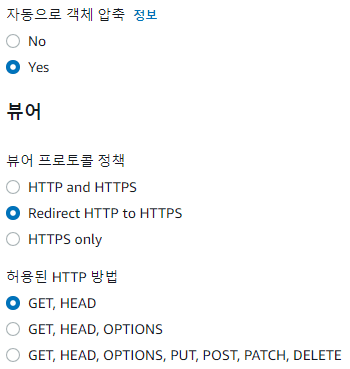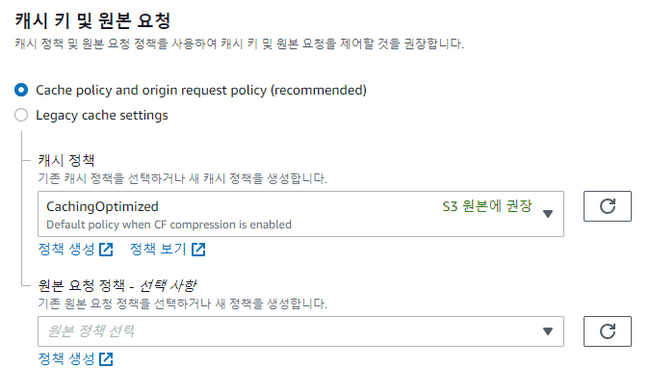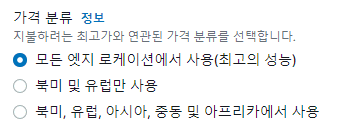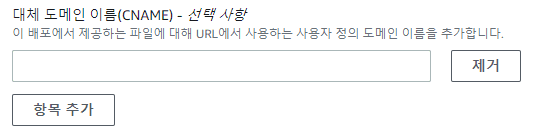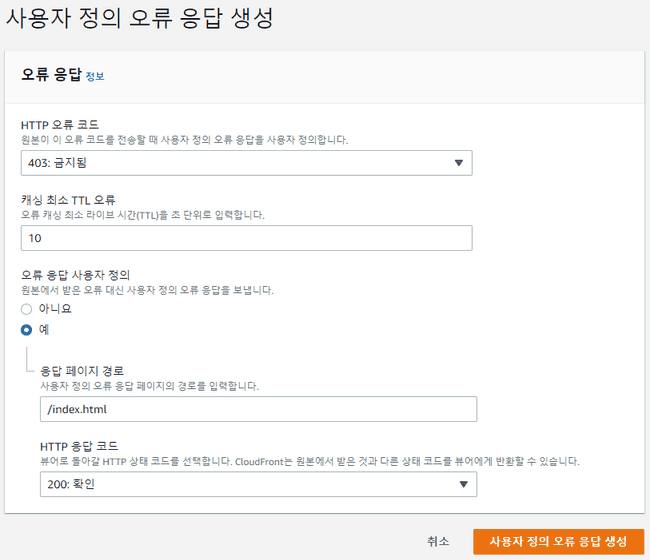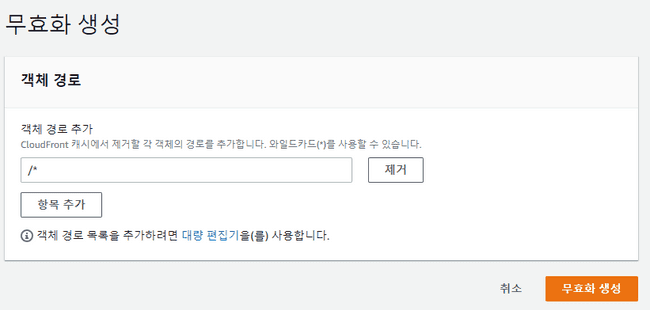AWS S3와 Cloudfront CDN을 통해 정적 웹 사이트를 배포하는 과정이다.
- 이 글에서는 AWS CLI를 사용하지 않는다.
준비
- AWS Console에 로그인한다. 계정이 없다면 회원가입을 하고, 결제할 수 있는 카드를 등록해야 한다.
- 배포하고자 하는 정적 웹 페이지 파일들을 준비한다. 만약 React, Vue와 같은 프론트엔드 라이브러리를 사용하고 있다면, 프로젝트를 빌드하여 준비한다.
S3 버킷 생성 및 배포 파일 업로드
S3에 데이터를 저장하기 위해서는 먼저 S3 버킷을 생성해야 한다.
버킷 (Bucket)
- 데이터들을 담는 하나의 스토리지 공간이라고 할 수 있다. AWS에서는 객체에 대한 컨테이너라고 설명하고 있다.
객체 (Object)
- 저장되는 파일을 의미한다. AWS에서는 파일과 해당 파일을 설명하는 모든 메타데이터라고 설명하고 있다.
- S3에서는 Key-Value 형태로 데이터가 저장된다.
- Key에는 객체에 할당한 이름이다. e.g.
images/logo.svg,document.pdf - Value에 실제 데이터가 담긴다.
- Key에는 객체에 할당한 이름이다. e.g.
AWS Console에서 S3 서비스 페이지에 접속한 뒤, [버킷 만들기] 버튼을 클릭한다. (https://s3.console.aws.amazon.com/s3/home)
원하는 버킷 이름을 입력하고, AWS 리전을 선택한다. 지리적으로 가까운 리전을 선택하는 것이 좋다.
S3 버킷에 직접 접근시키는 것이 아니라, CloudFront를 통해서 캐시된 CDN 서버에 접근시킬 것이기 때문에 모든 퍼블릭 액세스 차단에 체크한다.
나머지는 기본 설정으로 두고 [버킷 만들기] 버튼을 클릭하여 버킷을 생성한다.
- 버킷 버전 관리 : 업로드한 파일들의 버저닝이 필요할 때 활성화한다.
- 태그 : 결제 대시보드에서 비용 추적을 할 수 있는 이름을 작성해줄 수 있다.
- 기본 암호화 : 업로드한 파일들을 암호화하여 저장할 때 활성화한다. 암호화를 해서 파일을 저장하게 된다면 암호화/복호화 과정에 시간이 걸리며, 정적으로 배포할 파일이기 때문에 암호화할 필요가 없으므로 비활성화한다.
정적 웹 사이트를 호스팅할 것이기 때문에 추가 설정이 필요하다. [속성] 탭을 클릭한 뒤, 페이지 최하단에 정적 웹 사이트 호스팅 섹션에서 [편집] 버튼을 클릭한다.
정적 웹 사이트 호스팅을 활성화하고 인덱스 문서 파일명을 입력해준 뒤 [변경 사항 저장] 버튼을 클릭하여 설정을 완료한다.
생성한 버킷 페이지로 이동한 뒤, [업로드] 버튼을 클릭하여 배포하고자 하는 정적 파일들을 업로드한다.
배포하고자 하는 파일을 추가한 뒤, 하단의 [업로드] 버튼을 클릭하여 업로드한다.
업로드 상태가 상단에 나타날 것이며, 업로드가 끝나면 "업로드 성공"이라는 문구를 확인할 수 있다.
버킷 페이지로 돌아오면 업로드된 것을 확인할 수 있다.
CloudFront 배포 생성 및 설정
- S3에 업로드한 정적 파일들을 CDN을 통해 배포하기 위해서 CloudFront 배포를 설정해야 한다.
AWS Console에서 CloudFront 페이지에 접속한 뒤, [배포 생성]버튼을 클릭한다. (https://console.aws.amazon.com/cloudfront/v3/home)
먼저 원본 도메인을 선택한다. 앞에서 생성했던 S3 버킷 이름의 도메인을 선택한다.
"S3 버킷 액세스 항목"에서 OAI 사용에 체크하고 [새 OAI 생성] 버튼을 클릭하여 OAI를 생성해준다. 이름은 기본값으로 주면 된다.
버킷 정책은 예, 버킷 정책 업데이트를 선택한다.
Origin Shield를 활성화하고 원하는 리전을 선택한다. 지리적으로 가까운 리전을 선택하는 것이 좋다.
- Origin Shield는 2020년 10월에 발표된 새로운 기능으로, CloudFront에서 캐싱 계층을 하나 더 추가하여 사용자(클라이언트)와 엣지 서버간의 거리를 줄이는 기능이다. 캐시 적중률을 높이고 오리진 서버의 부하를 줄여주어 로드 속도를 향상시키는 효과가 있다.
- Origin Shield를 활성화하면 요청이 Origin Shield를 경유할 때마다 비용이 추가로 발생된다.
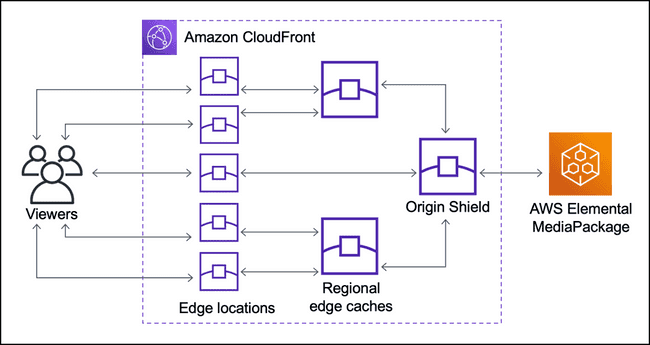
자동으로 객체 압축을 Yes로 설정한다. 요청할 리소스의 파일 크기를 비약적으로 줄여줄 수 있다.
뷰어 프로토콜 정책는 Redirect HTTP to HTTPS로 설정한다. 이렇게 설정하면 HTTP 프로토콜로 접속 시 자동으로 HTTPS로 리다이렉트된다.
허용된 HTTP 방법은 GET, HEAD로 설정한다. 정적 리소스를 배포할 것이기 때문에 다른 HTTP Method를 허용하지 않아도 된다.
캐시 키 및 원본 요청은 CachingOptimized를 선택한다. 대부분의 상황에서 적절한 캐시 정책을 바로 적용할 수 있다.
- 만약 캐시를 비활성화하여 변경사항을 바로바로 확인하고 싶다면 CachingDisabled를 선택한다.
- 만약 별도의 캐시 정책을 설정하려면 [정책 생성] 링크를 통해 새로운 캐시 정책을 설정하고 생성하고 나서 적용하면 된다.
- 가격 분류를 설정한다. 보통 모든 엣지 로케이션에서 사용(최고의 성능)을 사용하면 되지만, 비용을 절약해야 하는 상황이거나 서비스 지역 타겟이 정해져 있을 때 적절한 항목을 선택하면 된다.
- 커스텀 도메인을 설정하려면 대체 도메인 이름(CNAME)을 입력한다. 구입한 도메인을 적용하고 싶다면 이 항목에 원하는 도메인 이름을 입력하면 된다.
- CloudFront 배포를 생성하고 나면, 구입한 도메인 서비스에서 CNAME에 CloudFront에서 기본 생성된 도메인 URL(e.g. d111111abcdef8.cloudfront.net)을 입력하여 설정해야 한다.
- 커스텀 도메인을 설정했다면 SSL 인증서를 요청해서 HTTPS로 올바르게 접속될 수 있게 설정해야 한다. [인증서 요청] 링크를 눌러 안내에 따라 도메인에 맞는 인증서를 생성하고 선택한다.
만약 React와 같은 SPA를 배포하는 상황이라면 Fallback Redirect 설정을 해주어야 한다. [오류 페이지] 탭에서 [사용자 정의 오류 응답 생성] 버튼을 누른 후, 다음과 같이 입력하고 생성해주면 된다.
S3에서는 찾는 파일이 없을 때 403을 응답하기 때문에, HTTP 오류 코드를 403으로 설정해주어야 한다.
- 생성된 배포 도메인 이름으로 접속해서 배포가 잘 진행되었는지 확인한다.
이렇게 모든 설정이 완료되었다! 🎉