JPEG, PNG와 같은 래스터 이미지의 사이즈를 조절할 때는 아래와 같이 width나 height로 조절할 수 있다.
<img src="https://freesvg.org/img/mono-minitools.png" alt="예시 래스터 이미지" style="width: 100%; height: 400px;" />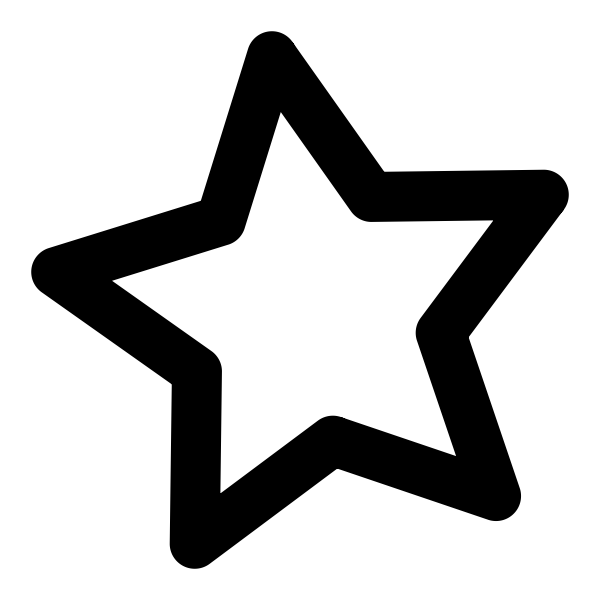
하지만 SVG에서는 사이즈를 조절할 때는 조금 다르게 동작한다. 다음 예시 코드를 보자.
<svg xmlns="http://www.w3.org/2000/svg" version="1.1" width="200" height="200">
<rect x="0" y="0" width="200" height="200" stroke="black" fill="transparent" />
<circle cx="100" cy="100" r="50" fill="#ff1795" />
</svg>위 예시 코드는 가로 200px, 세로 200px만큼의 뷰포트만 설정한 상태이다. 여기서 200px 사이즈로 도형을 그려두었다.
이 상태에서 width와 height를 100px로 줄이면 다음과 같다.
200px 만큼 그려진 도형들은 보이는 영역에 비해서 작기 때문에 잘려서 보이게 된다. 즉, 도형의 크기와 비율이 유지된 상태로 보이는 영역만 조절되는 것이다.
이 때, 보여지는 영역을 뷰포트라고 하며, width와 height 속성으로 크기를 설정할 수 있다.
SVG에서 영역의 크기를 조절할 때는 viewBox 속성도 함께 염두에 두어야 한다. width와 height로 SVG의 영역 크기(뷰포트)를 설정할 수 있다면, viewBox는 SVG 내부 요소들의 좌표 영역과 비율, 그리고 뷰포트 내에서 도형을 보여줄 위치를 설정할 수 있다.
viewBox 속성은 min-x, min-y, width, height를 순서대로 받는다.
min-x,min-y: 왼쪽 위를 기준점으로 한 뷰박스의 좌표width,height: 가로, 세로 뷰박스 사이즈
다음과 같이 viewBox 속성을 지정해주면 다음과 같다.
<svg xmlns="http://www.w3.org/2000/svg" version="1.1" width="100" height="100" viewBox="0 0 200 200">
<rect x="0" y="0" width="200" height="200" stroke="black" fill="transparent" />
<circle cx="100" cy="100" r="50" fill="#ff1795" />
</svg>width, height를 조절하면서 뷰포트 사이즈를 조절할 때, 200 * 200만큼의 뷰박스로 좌표 영역을 유지하면서 줄어든 것을 확인할 수 있다. 이렇게 뷰박스를 통해 SVG 내부 요소들의 좌표 영역과 비율을 지정해줄 수 있다.
이번에는 반대로 뷰박스의 영역보다 뷰포트를 더 크게 설정해보자.
<svg xmlns="http://www.w3.org/2000/svg" version="1.1" width="200" height="200" viewBox="0 0 100 100">
<rect x="0" y="0" width="200" height="200" stroke="black" fill="transparent" />
<circle cx="100" cy="100" r="50" fill="#ff1795" />
</svg>100 * 100 크기의 좌표 영역이 200 * 200 사이즈로 늘어난 상태이다. 뷰박스에서 벗어난 도형들의 일부는 잘려보인다.
이번에는 뷰박스의 위치를 조절해보자.
<svg xmlns="http://www.w3.org/2000/svg" version="1.1" width="200" height="200" viewBox="50 50 100 100">
<rect x="0" y="0" width="200" height="200" stroke="black" fill="transparent" />
<circle cx="100" cy="100" r="50" fill="#ff1795" />
</svg>뷰박스의 위치를 (50, 50) 으로 이동한 상태이며, 이번에는 rect로 그린 검은 선이 잘려 보인다.
만약에 viewBox만 설정하고 width와 height를 지정해주지 않았다면, 기본값이 100%이기 때문에 바깥 요소 안에서 꽉 찬 형태의 도형이 그려질 것이다.
이렇게 뷰포트와 뷰박스를 다양하게 설정해보면서 뷰박스가 어떻게 동작하는지 살펴보았다. 정리하면 다음과 같다.
- 뷰박스는
width,height로 SVG의 뷰포트를 설정할 때, 그 기준점을 정하는 것이다. - 뷰박스를 통해 SVG 내부 요소들의 좌표 영역과 비율, 그리고 뷰포트 내에서 도형을 보여줄 위치를 정할 수 있다.
- 뷰박스는
viewBox속성을 통해 지정해줄 수 있으며, 순서대로min-x,min-y,width,height를 받는다.
viewBox와 preserveAspectRatio의 관계
지금까지는 뷰박스와 뷰포트의 비율을 1:1로 동일하게 지정해줬다. 이번에는 뷰박스를 뷰포트와 비율이 다르게 설정해보자. 뷰포트는 400 * 200에 뷰박스는 200 * 200로 지정해주었다.
<svg xmlns="http://www.w3.org/2000/svg" version="1.1" width="400" height="200" viewBox="0 0 200 200">
<rect x="0" y="0" width="200" height="200" stroke="black" fill="transparent" />
<circle cx="100" cy="100" r="50" fill="#ff1795" />
</svg>viewBox 로 지정한 영역이 뷰포트의 가운데로 와 있는 것을 확인할 수 있는데, 이는 preserveAspectRatio라는 속성의 기본값이 xMidYMid meet이기 때문이다.
뷰포트와 뷰박스의 크기가 다를 경우 preserveAspectRatio 속성을 통해 요소들을 어디에 위치시킬 것인지, 가로와 세로의 비율을 유지할 지, 그리고 크기를 확대/축소할 지 정할 수 있다.
preserveAspectRatio 는 두 가지 옵션을 순서대로 입력받는다.
- 첫번째는
<align>옵션으로, x축과 y축을 기준으로 어디에 정렬할 것인가를 지정할 수 있다. - 두번째는
<meetOrSlice>옵션으로, 뷰박스를 뷰포트 안에 모두 표시할 지 (meet), 뷰박스를 자를 지(slice) 정할 수 있다.
도형이 왼쪽이나 위쪽에 오도록 설정하려면 xMinYMin meet로 설정하면 된다.
<svg
xmlns="http://www.w3.org/2000/svg"
version="1.1"
width="400"
height="200"
viewBox="0 0 200 200"
preserveAspectRatio="xMinYMin meet"
>
<rect x="0" y="0" width="200" height="200" stroke="black" fill="transparent" />
<circle cx="100" cy="100" r="50" fill="#ff1795" />
</svg>반대로 오른쪽이나 아래쪽에 오도록 설정하려면 xMaxYMax meet로 설정하면 된다.
이 상태에서 뷰박스를 잘라서 보여주려면 slice로 설정하면 된다.
여기서 YMid로 설정하면 y축으로 잘리는 뷰박스의 영역을 가운데로 정렬할 수 있다.
만약 이미지의 비율과 상관없이 SVG의 사이즈를 조절해주고 싶다면, preserveAspectRatio를 none으로 설정해주면 된다. 이렇게 설정해준다면, 일반적인 래스터 이미지와 같은 방법으로 사이즈가 조절된다.
<svg
xmlns="http://www.w3.org/2000/svg"
version="1.1"
width="400"
height="200"
viewBox="0 0 200 200"
preserveAspectRatio="none"
>
<rect x="0" y="0" width="200" height="200" stroke="black" fill="transparent" />
<circle cx="100" cy="100" r="50" fill="#ff1795" />
</svg>마지막으로, viewBox 속성이 지정되지 않았다면, preserveAspectRatio 속성은 무시된다.
부록: SVGR을 사용할 때의 주의점
SVGR은 SVG를 import할 때 포함되어 있는 viewBox 속성을 없애고 가져온다. viewBox 속성을 없애주는 옵션이 기본으로 활성화되어 있기 때문이다. 따라서, SVG를 리사이즈할 때 의도와 다르게 동작할 경우, viewBox 속성이 존재하는지 확인하면 좋다.
보통 SVG는 Figma나 일러스트레이터와 같이 드로잉 툴로 그리기 때문에, 자동으로 SVG 코드가 생성되는 형태이다. 이렇게 자동 생성되는 SVG 코드에는 보통 viewBox 속성이 포함되어 있다. 이 때 viewBox를 없애게 되면, 코드에서 SVG의 크기를 조절할 때 의도와 다르게 동작할 수 있다.
viewBox 속성을 그대로 사용하려면 removeViewBox 옵션을 false로 바꿔주어야 한다.
다음은 .svgrrc.js 파일에서의 적용 방법이다.
module.exports = {
svgoConfig: {
plugins: {
removeViewBox: false,
},
},
};만약 Webpack을 사용하고 있다면 webpack.config.js 파일에서 설정해주면 된다.
{
test: /(icons|images)\/.*?.svg$/,
use: [{
loader: '@svgr/webpack',
options: {
svgoConfig: {
plugins: {
removeViewBox: false
}
}
}
}, 'file-loader']
}